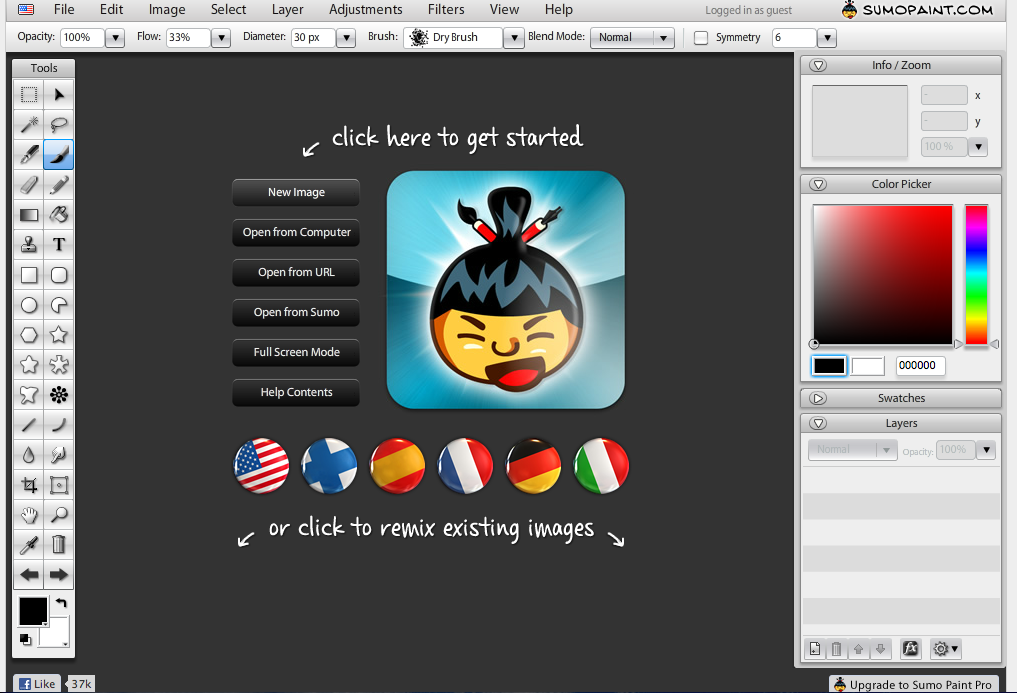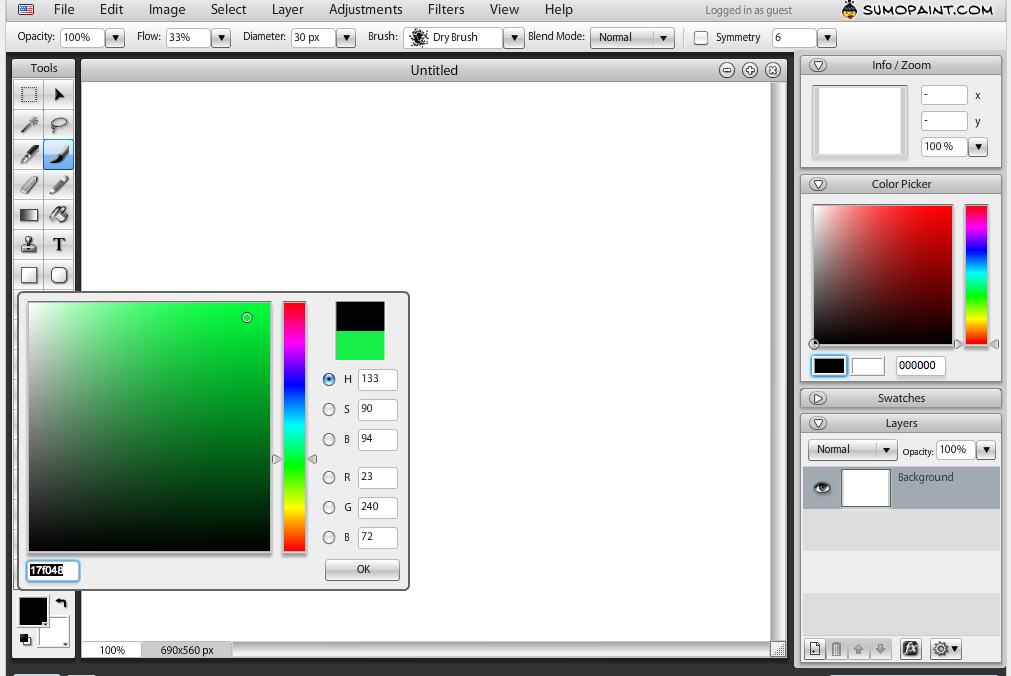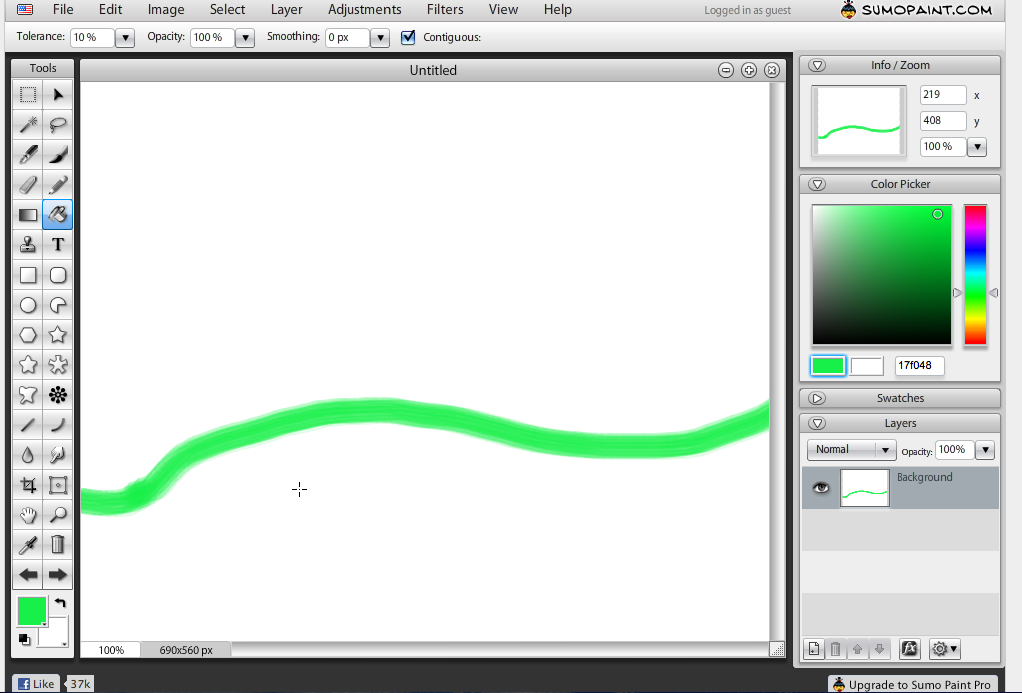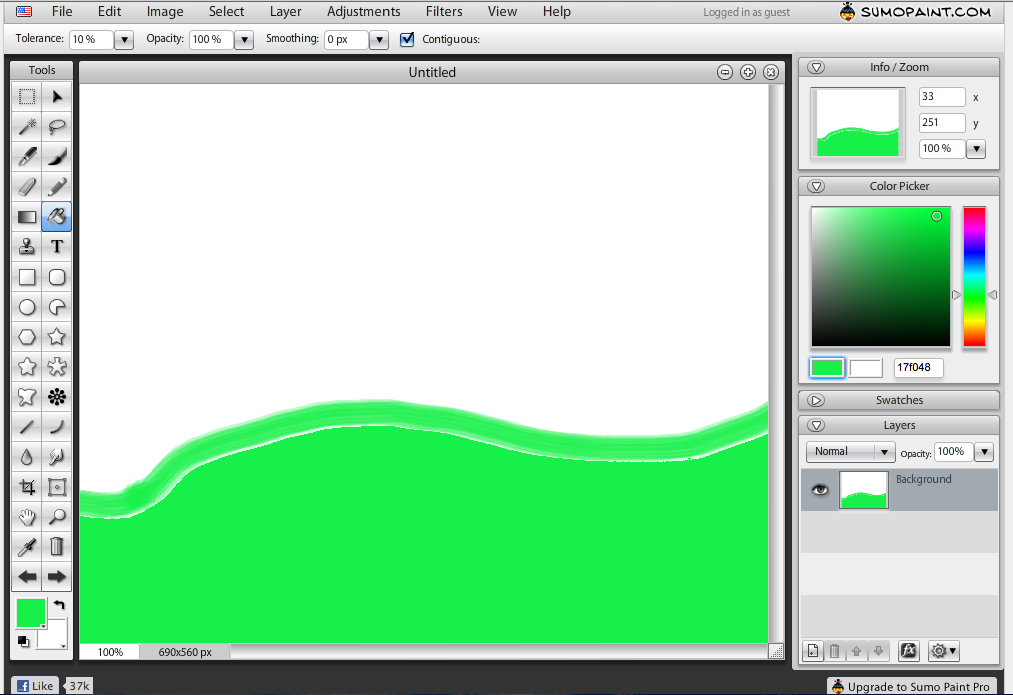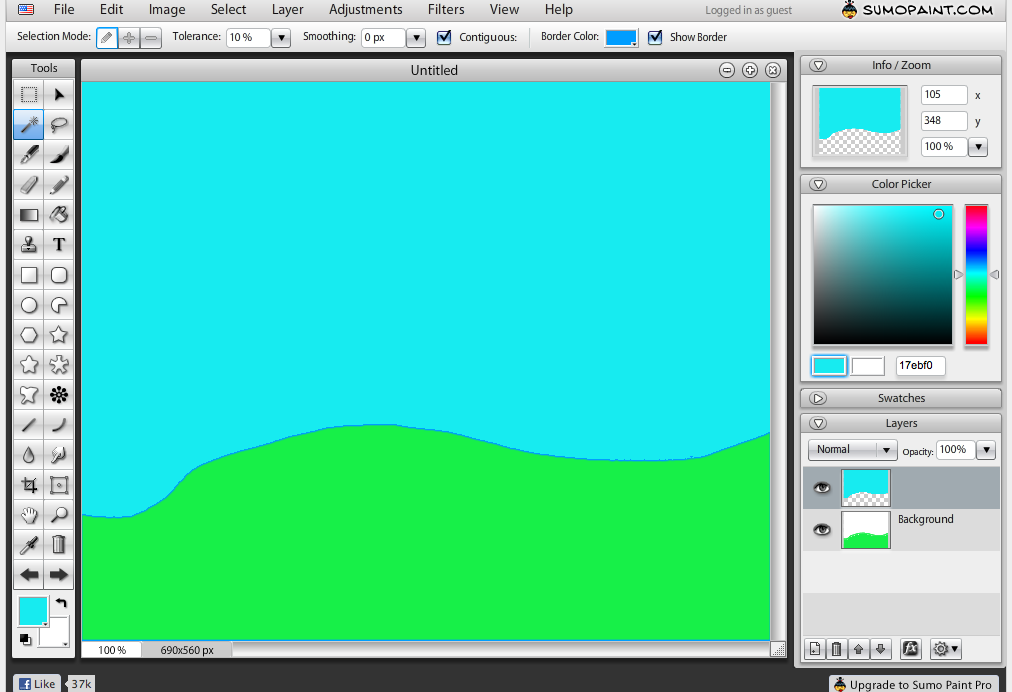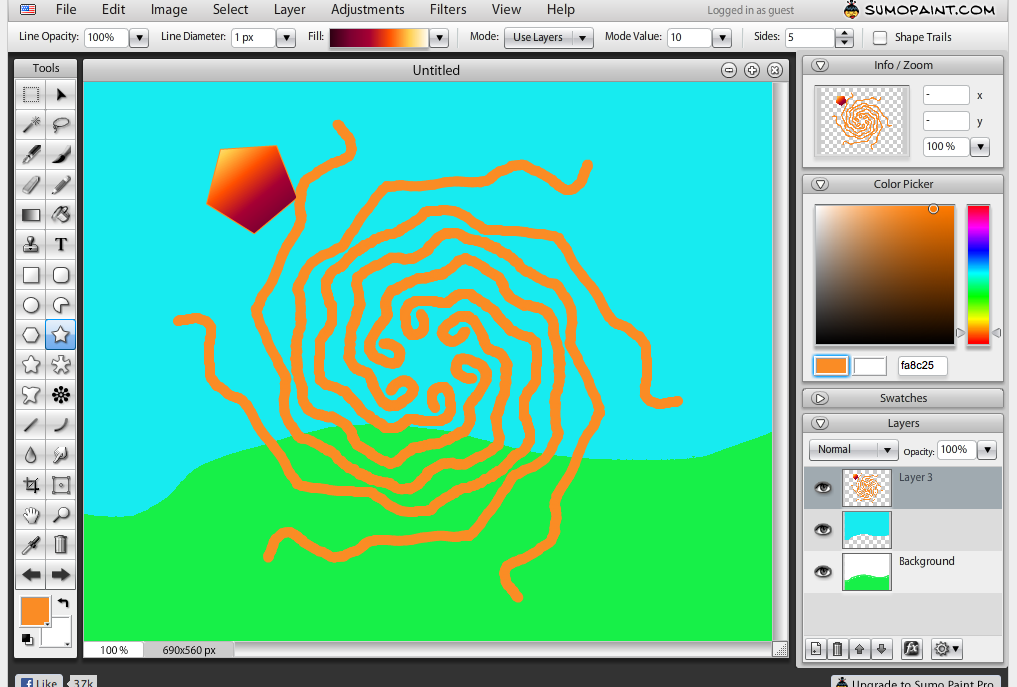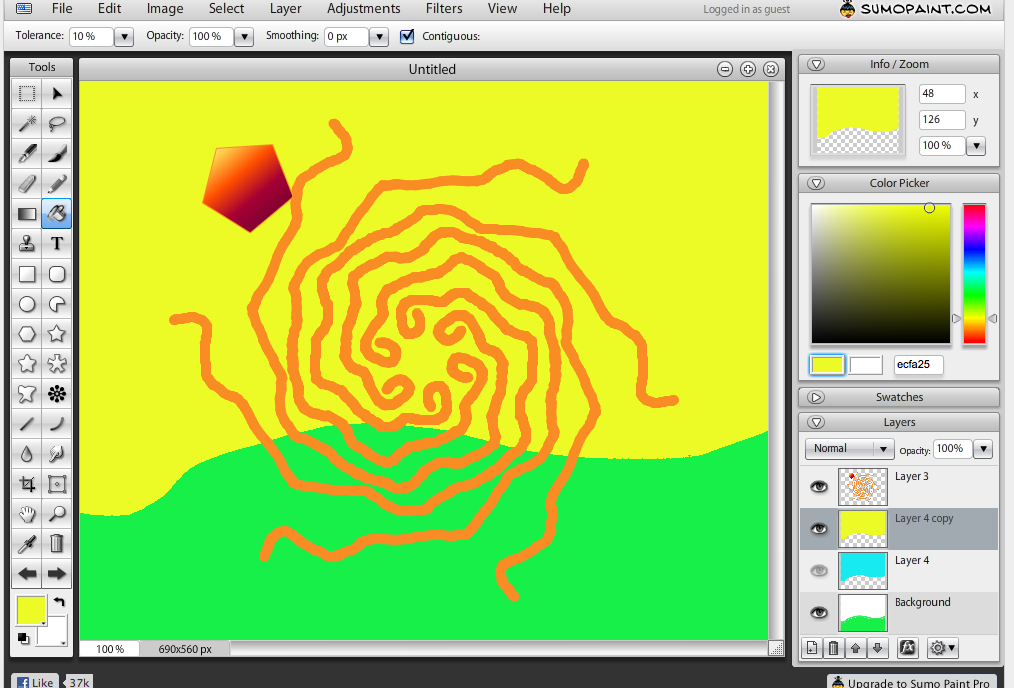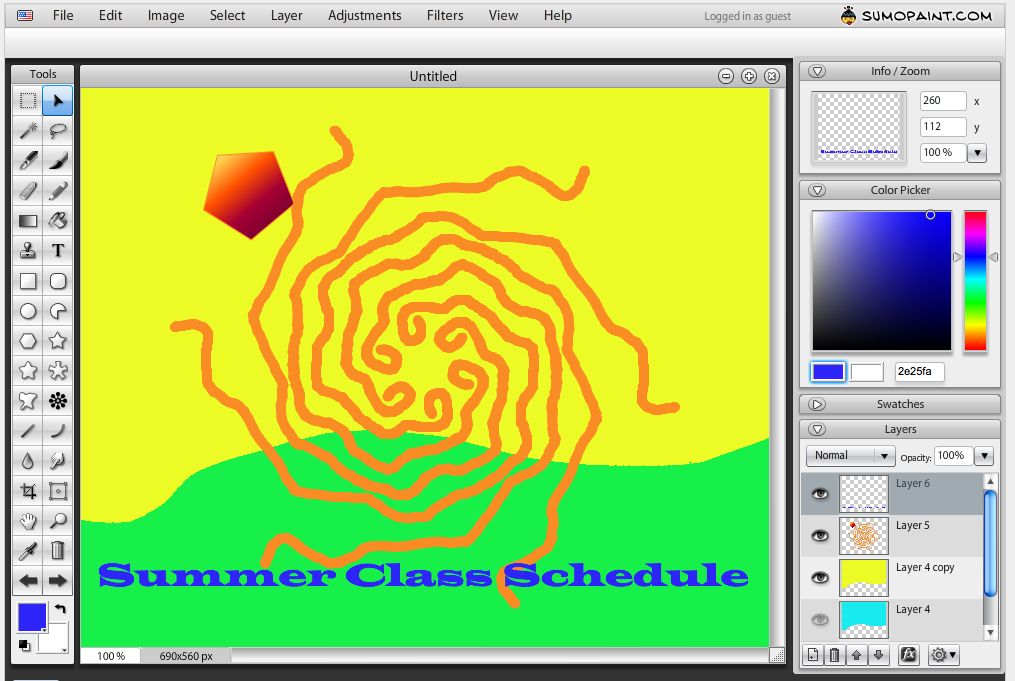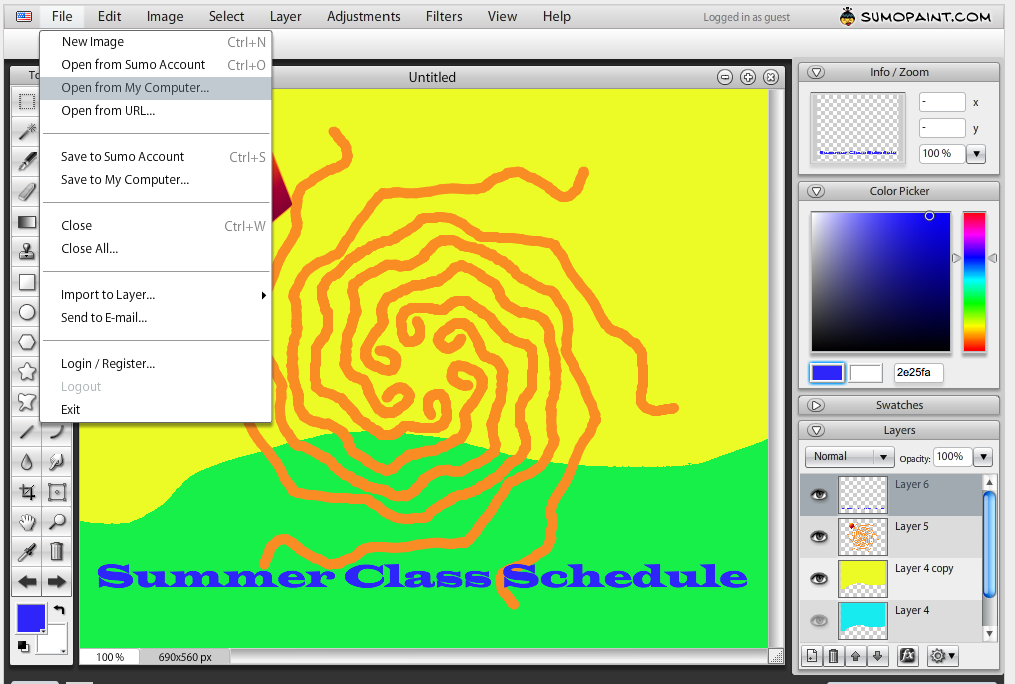Google Docs
This week I also took a close look at Google Docs. If you're not familiar, Google Docs offers a cloud service office suite that is geared towards collaboration. Truth be told, I'm not new to Google Docs, I'm a fan; however, I really didn't realize all they had to offer. So I took another look, this time an in-depth look at the different types of docs and what they can and can't do.
Documents:
First off let's take a look at the Document. For good old word processing, the google "document" offers a set of standard tools where you can change font color, size, margins, make lists and tables, and more. This first screenshot is of a project I worked on with classmates last semester. It shows a heading, paragraph text, and an unordered list.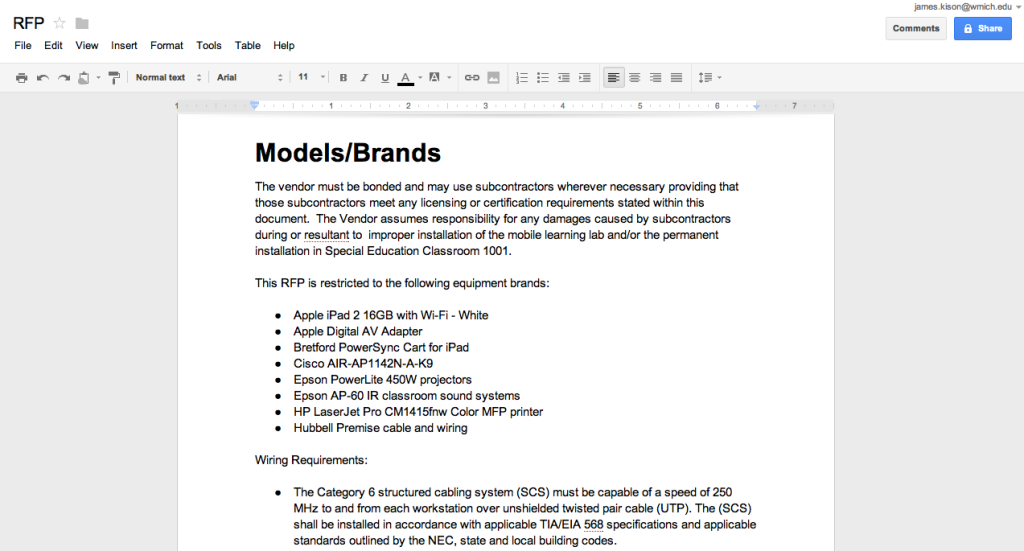
A little further down we added a table
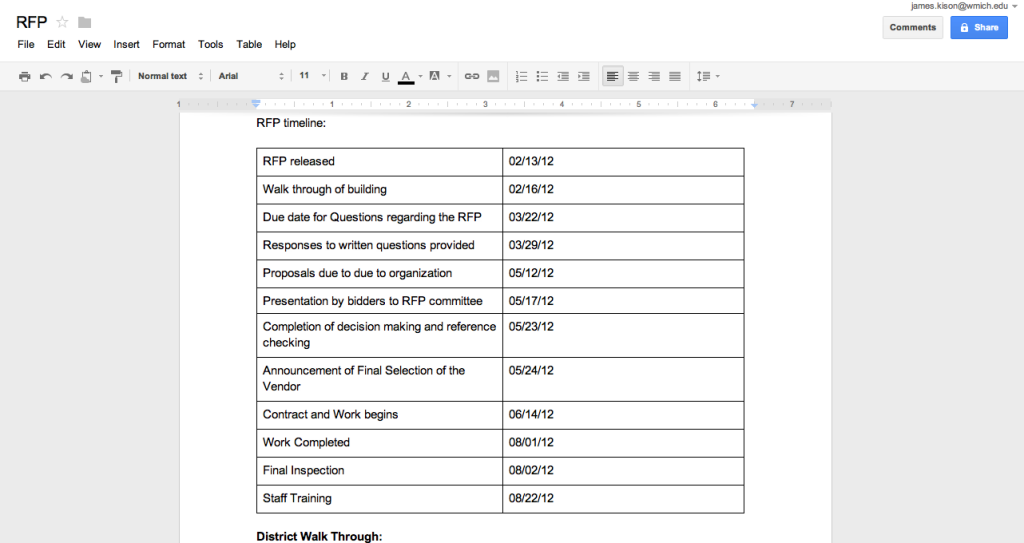
Spreadsheets:
Spreadsheets offer a lot of functionality, but it's no Microsoft Excel, however it is free, so there you go. Google claims that up to 50 people can collaborate at the same time. I've only experienced it with a total of 3. It was an energetic experience. We had a chat window open and were all editing the same document in real time. It was like magic with bits and parts of text popping in and out. Our project came together in a hurry. While the spreadsheets can do a lot, there's one thing I found notably absent, and that's a traditional mail merge with traditional printer Avery label formatting. You can however do an email merge, but it involves jumping through a few hoops.
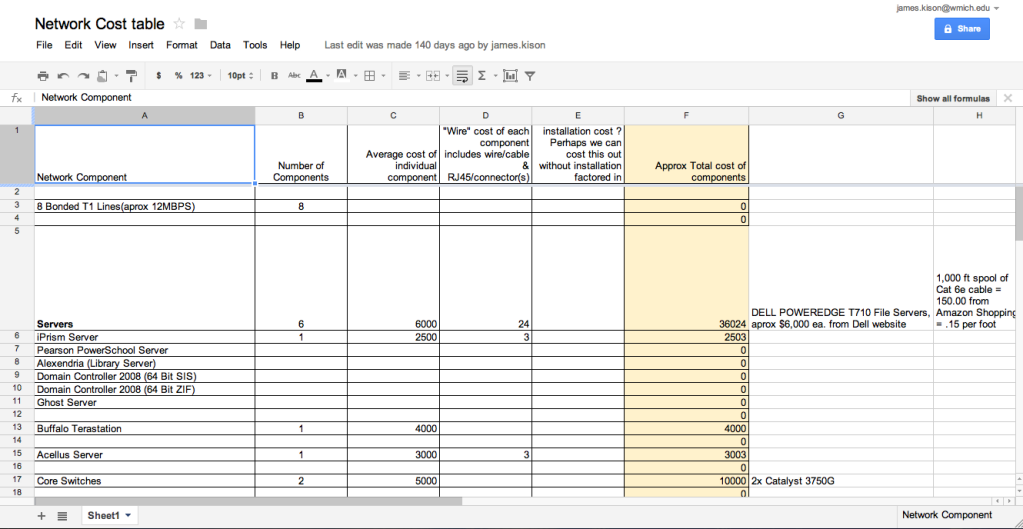
Presentations:
A Google Docs Presentation is similar to a Microsoft PowerPoint presentation. You can do many of the same things but without all the bells and whistles. Here is an example of a slide from a project I did in EDT 6450. You do have some(enough) different slide layouts available, and you can make bulleted lists and/or insert photos or clip art. You can even add a short variety of slide animations.
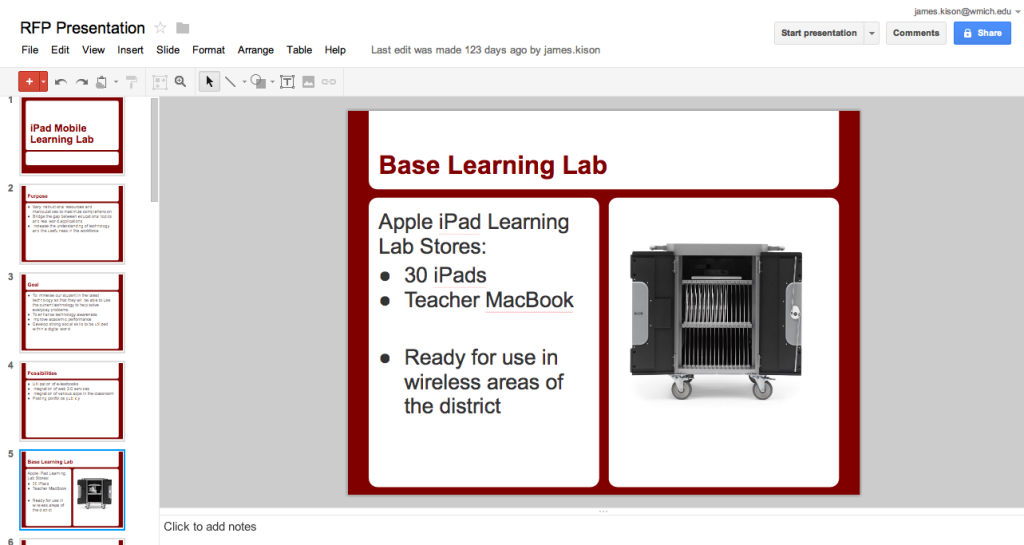
Drawings:
Collaborative Drawings are also possible with Google Docs. I'd never used this before, so I started with a simple line.
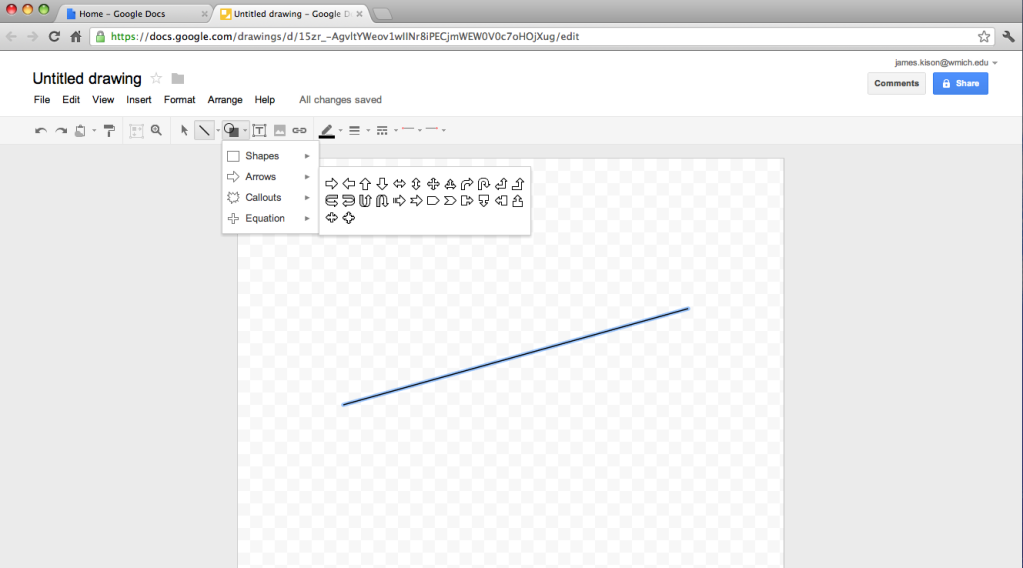
Then I went to insert some clip art
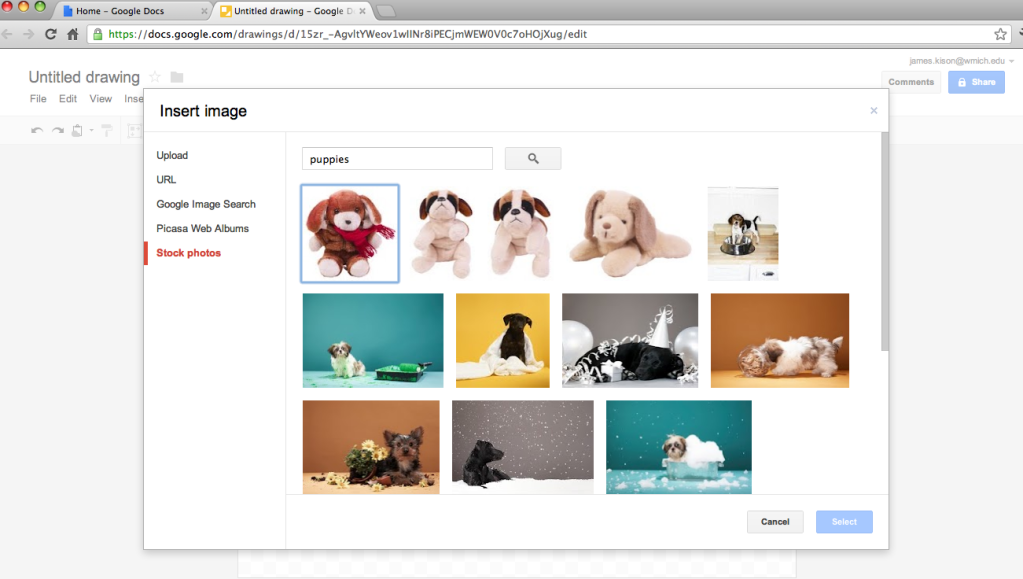
And added some shapes
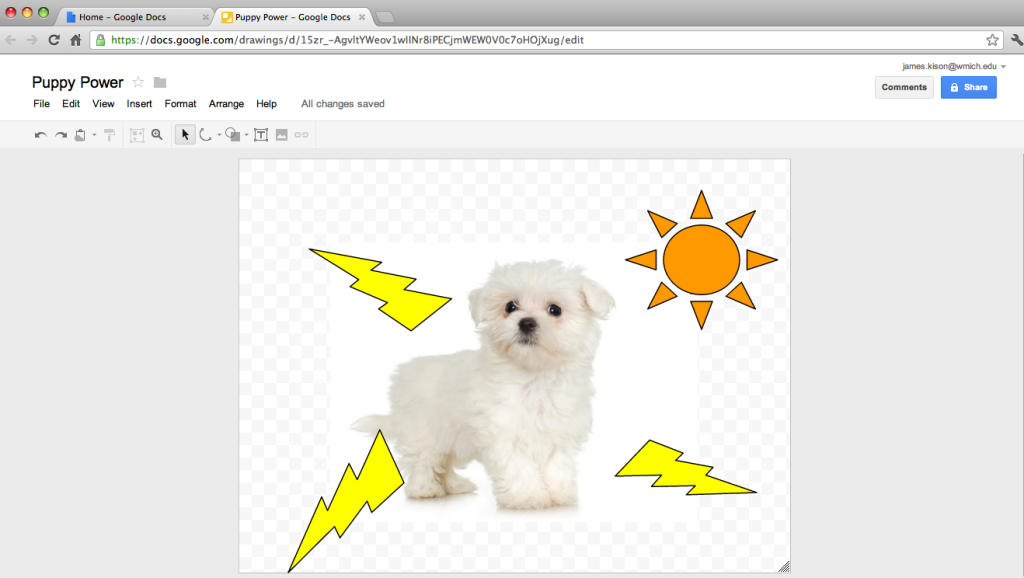
I couldn't figure out how to paint the background. I've used Photoshop and other graphics programs for over a decade, so this should have been easy for me, ... but it wasn't. I would probably use GIMP or Sumo Paint instead of this.
Forms:
I'm saving the best for last in this review. I was really impressed with the Forms available in Google Docs. Not only can you post a form, Google Docs automatically makes the process easy with free hosting. Wow! The first screenshot is a simple question for my first form.
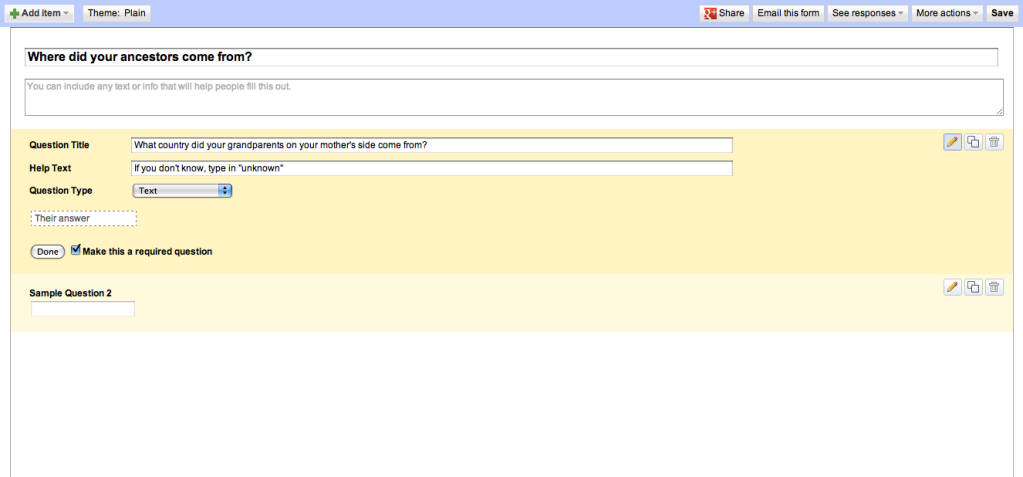
Next I add a checkbox style question.
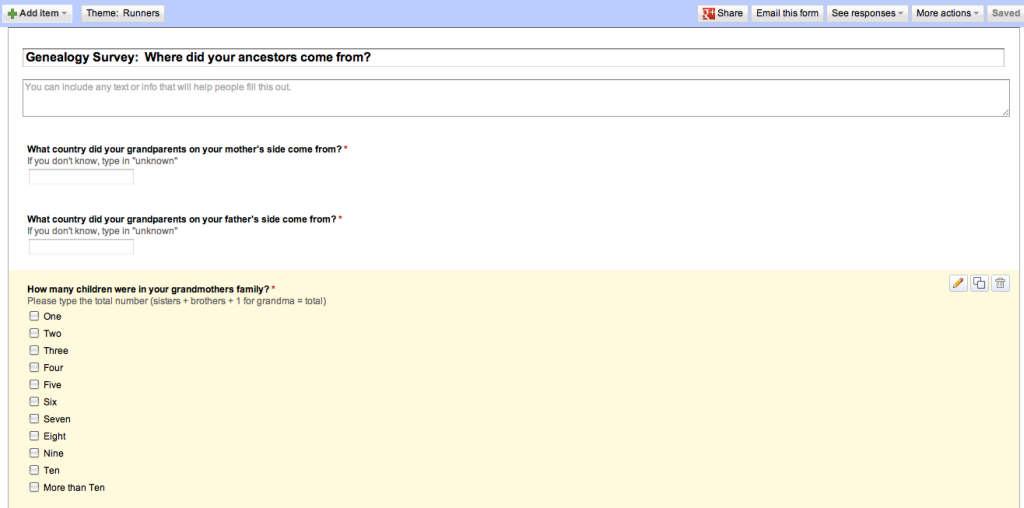
I can also add a variety of other question formats
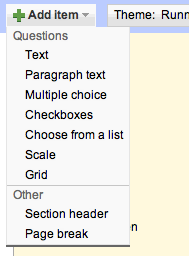
And pick a form 'Theme'
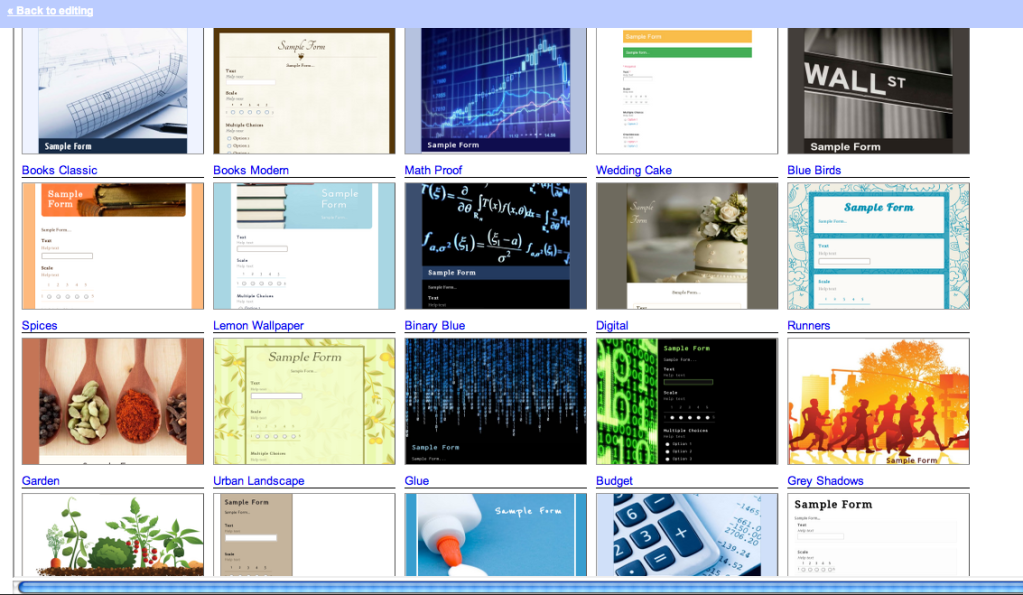
Here I've chosen runners for my background and embedded the HTML form code into a Google Site
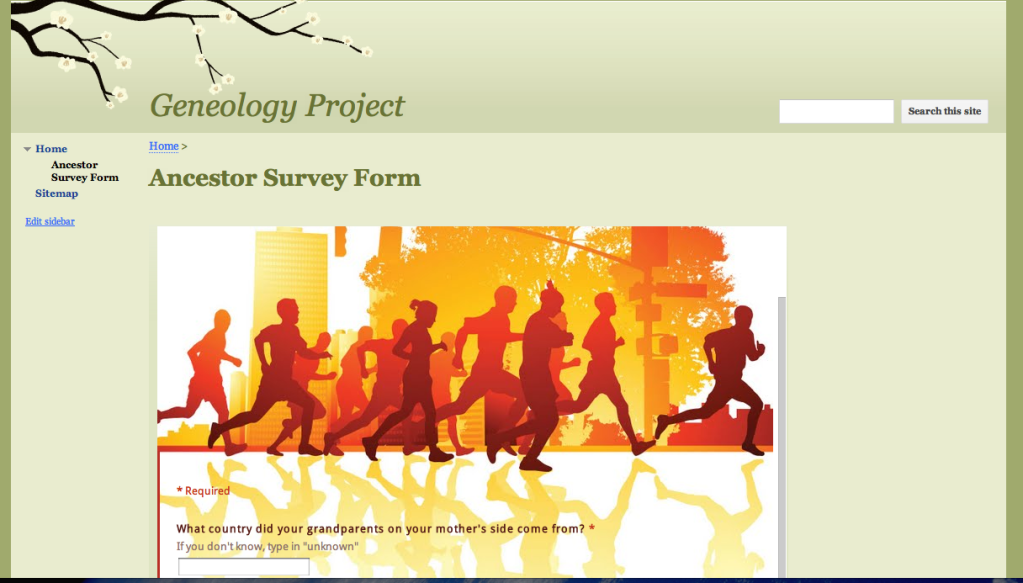
I can also email the form
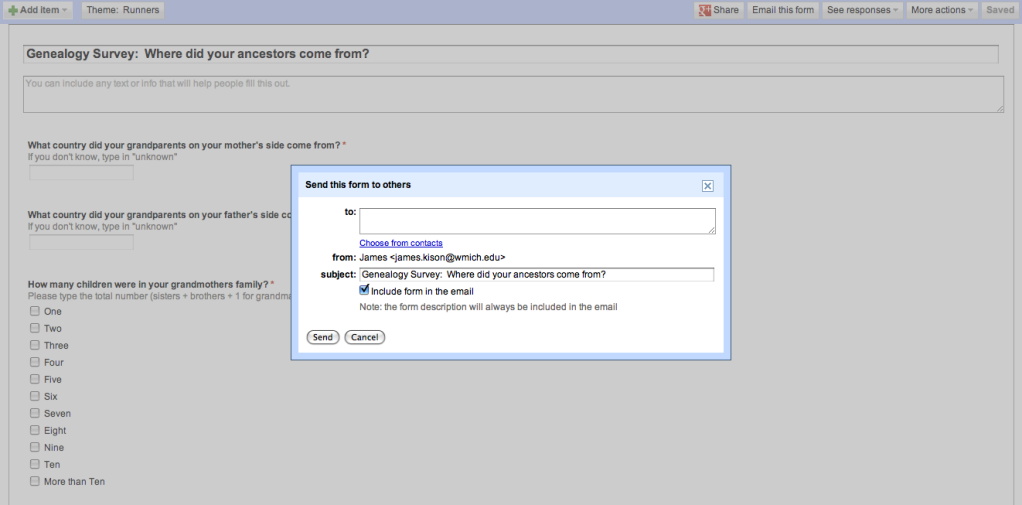
This is what the form looked like in my email.
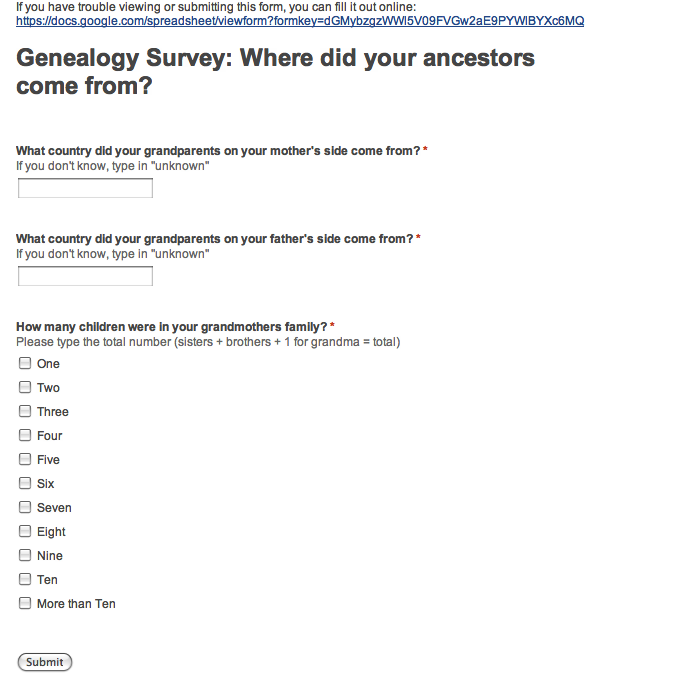
The Form automatically creates a spreadsheet to collect the data received either through email or via a web site.
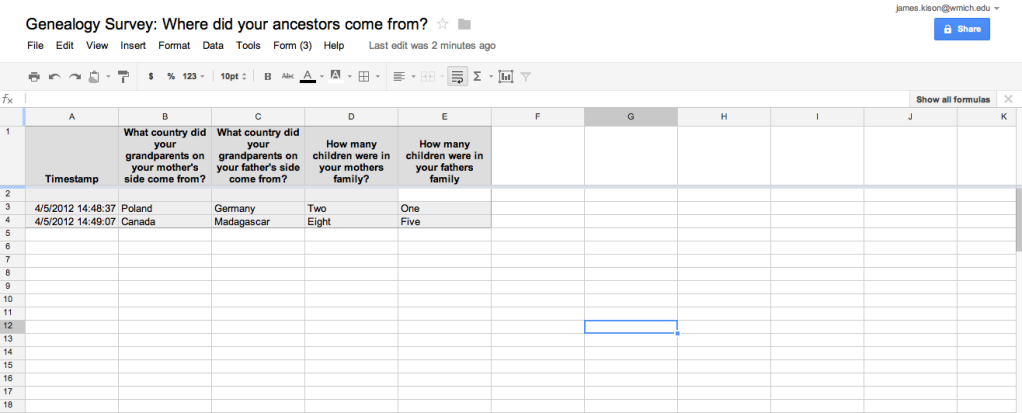
I did not see where you could pipe the form. By 'pipe' I mean present the questions to the quiz/survey taker based on the responses of previous questions. Still, I'm impressed at the variety offered in a free application. All of Google's offerings seem to play rather well with each other, which makes for a nice product to use. The only concern I would have is if the data is sensitive or confidential. It wouldn't be a good product for sensitive student data that could violate FERPA mandates. Also, since Google is actively data-mining their users, your data may be used by someone who you don't want to have access. There is a price for 'free' software.